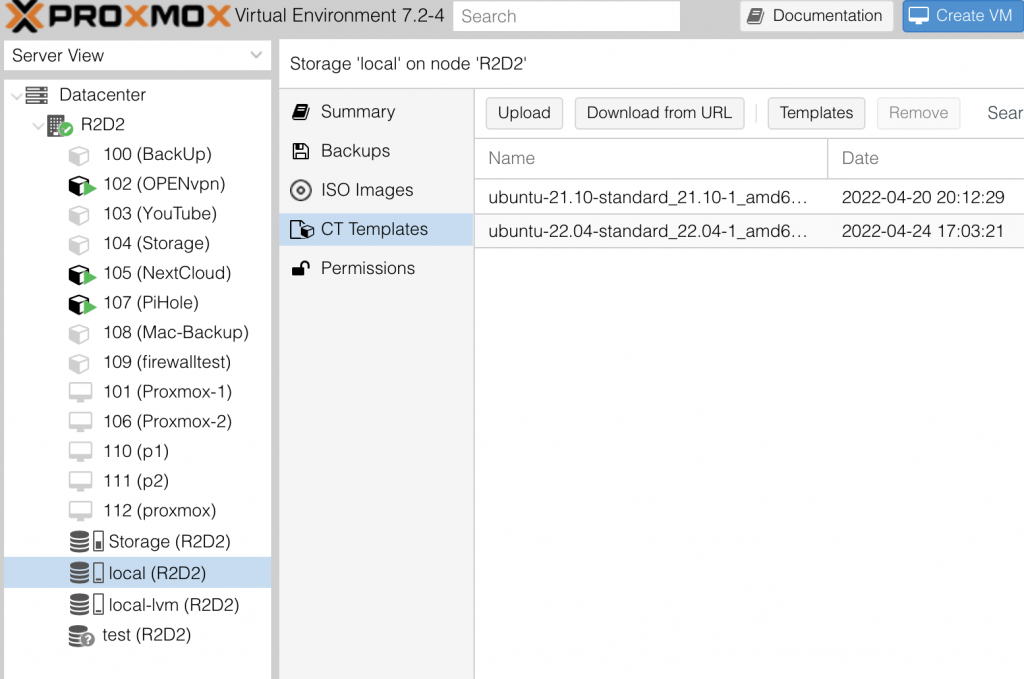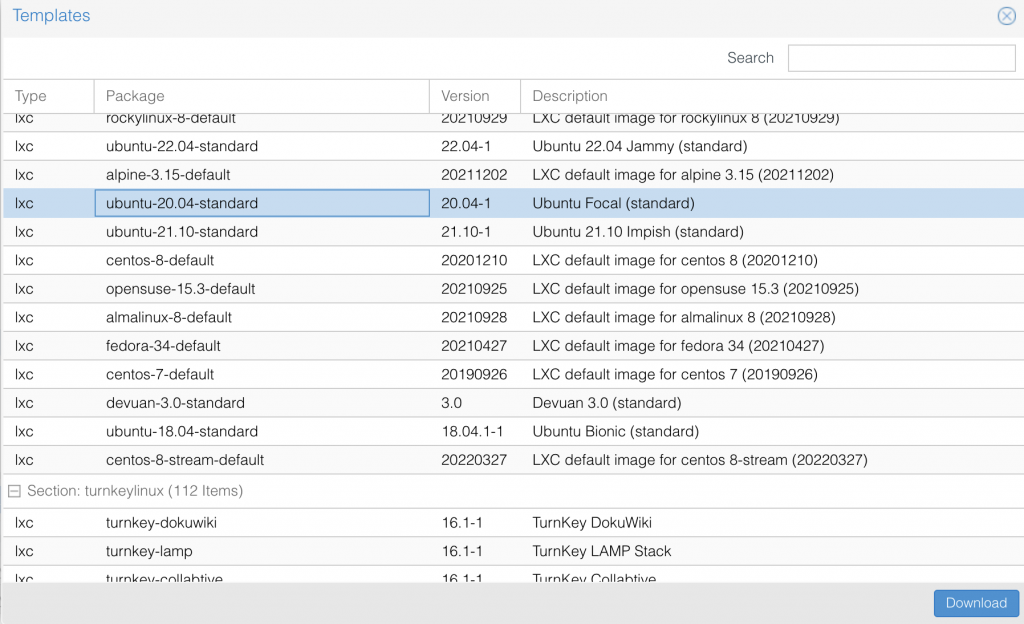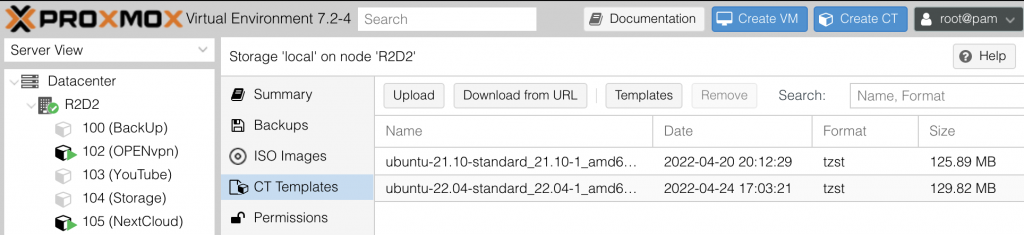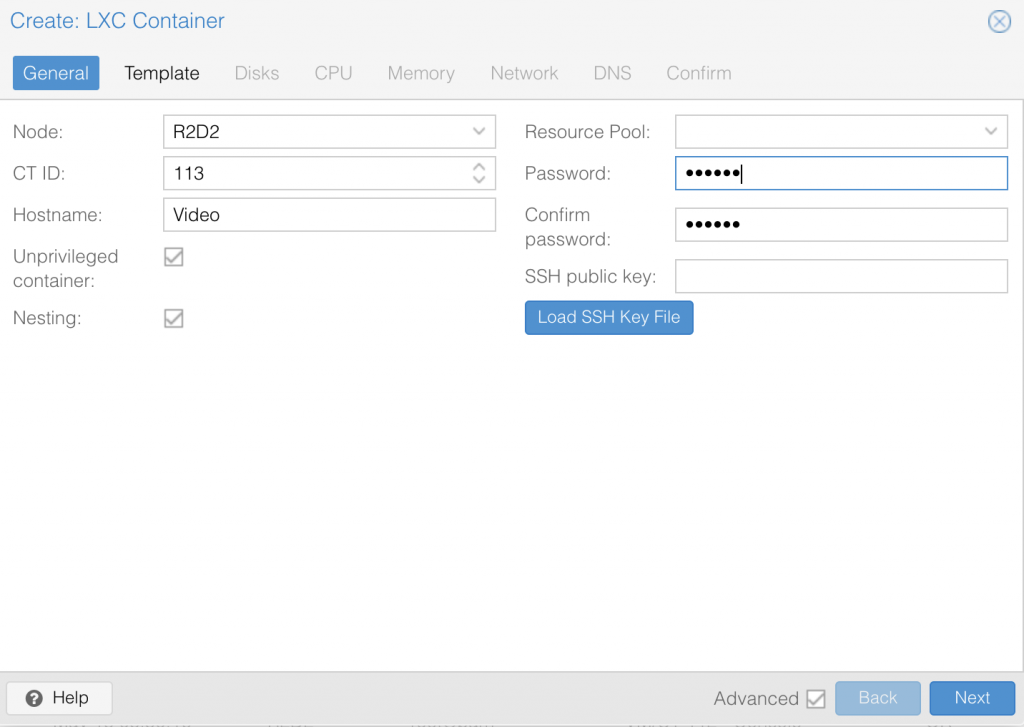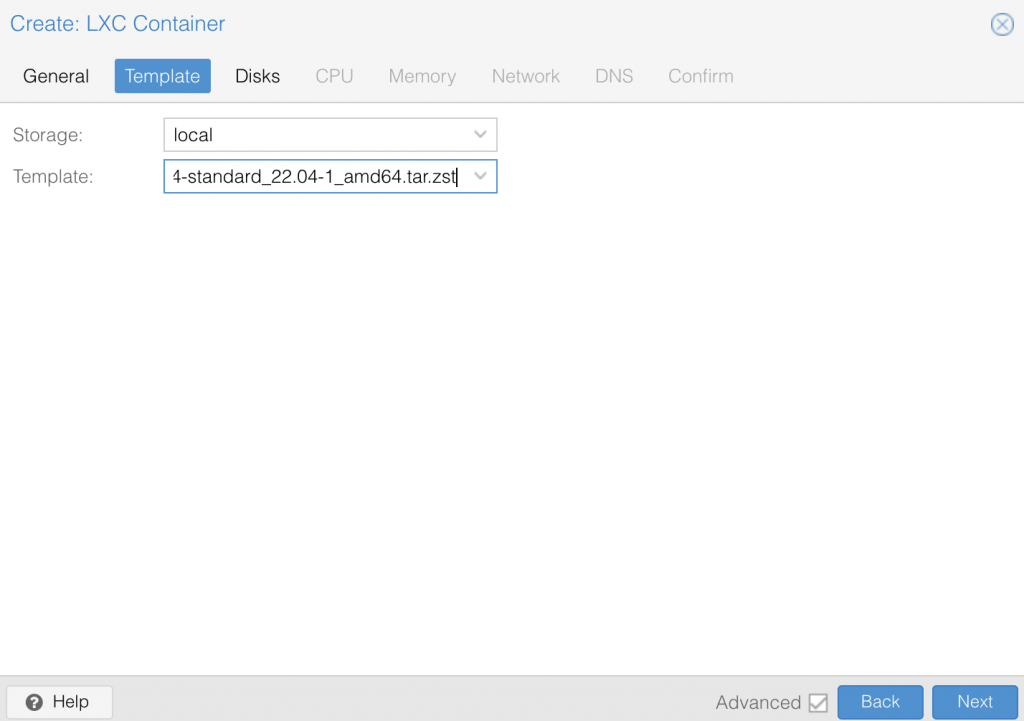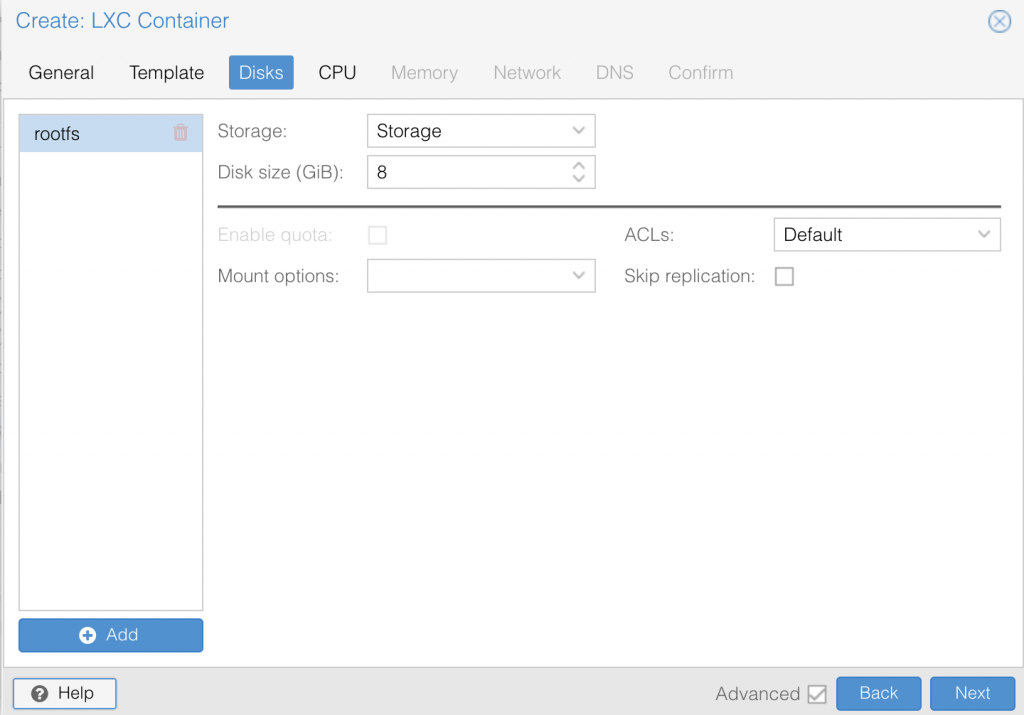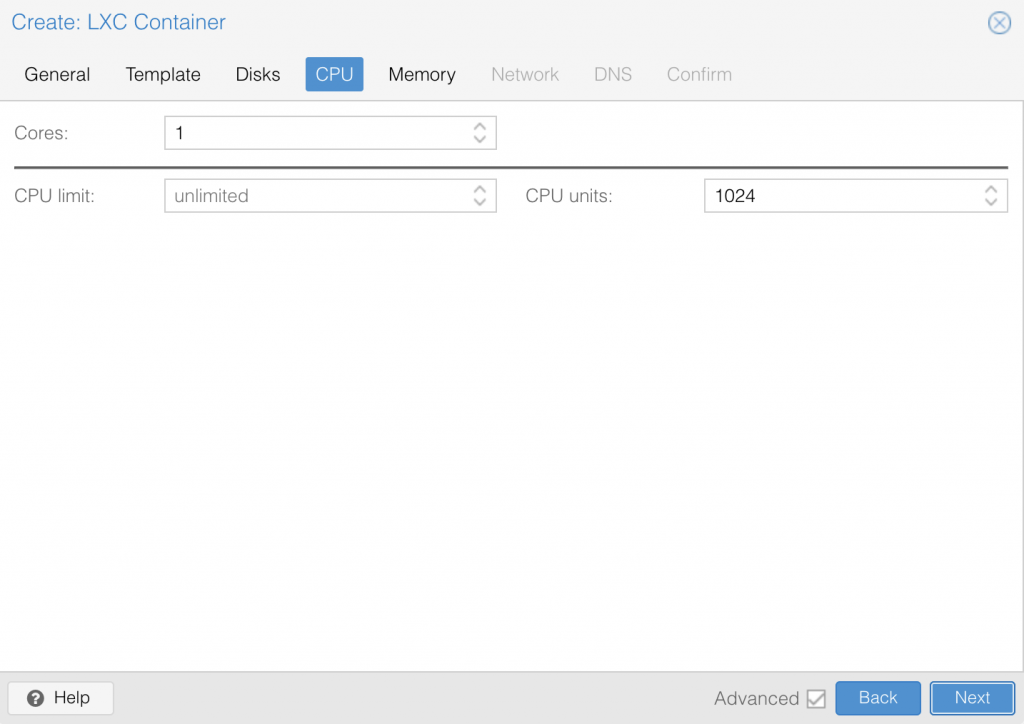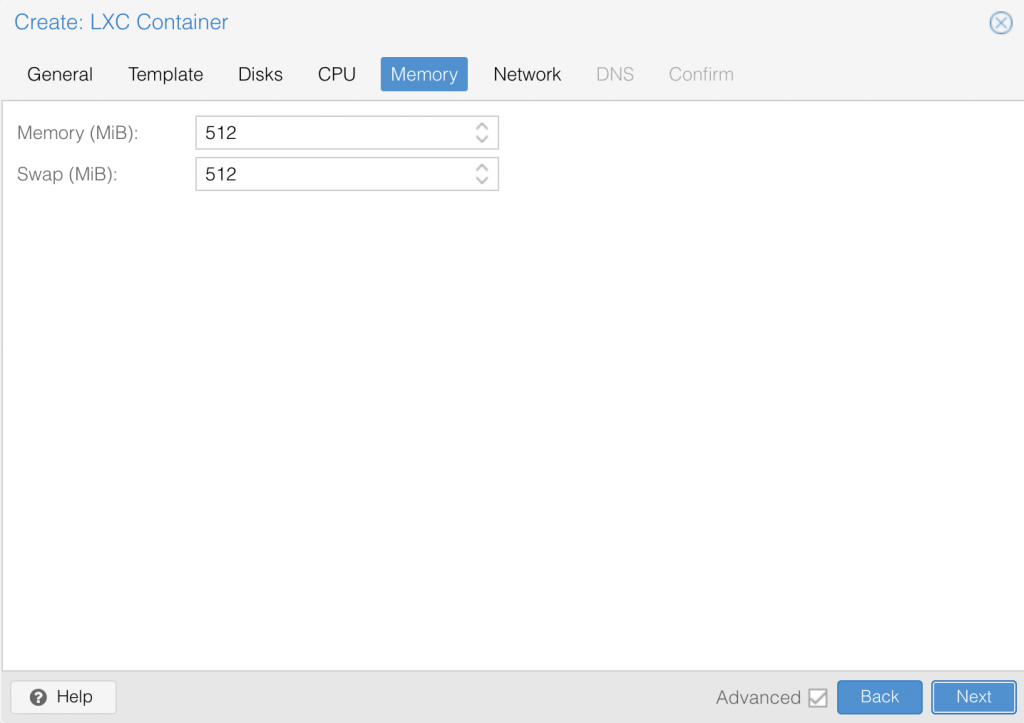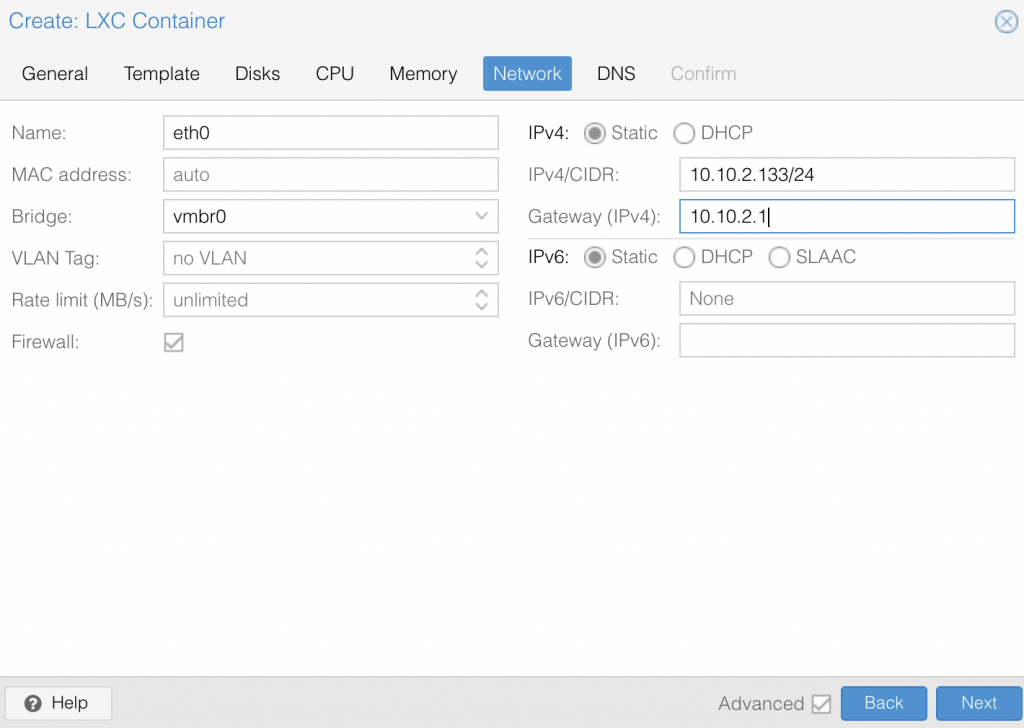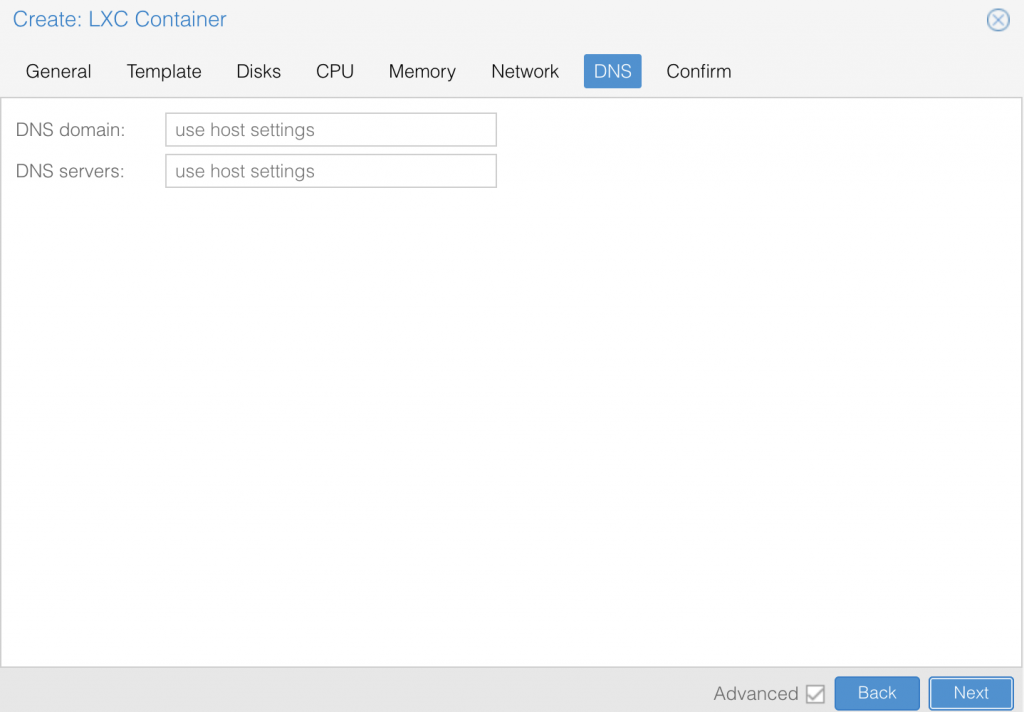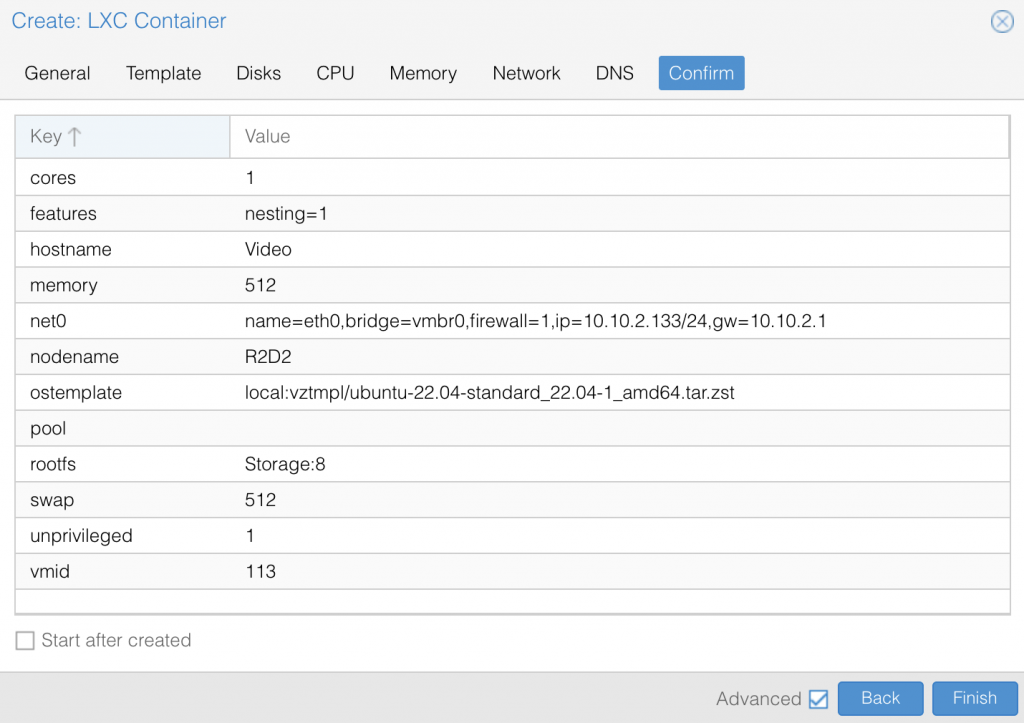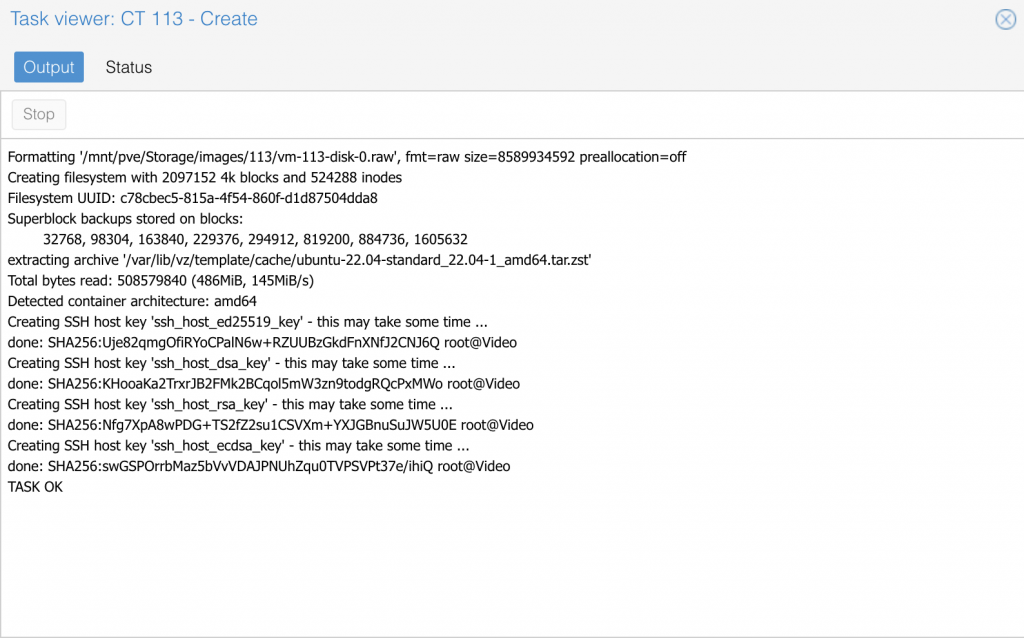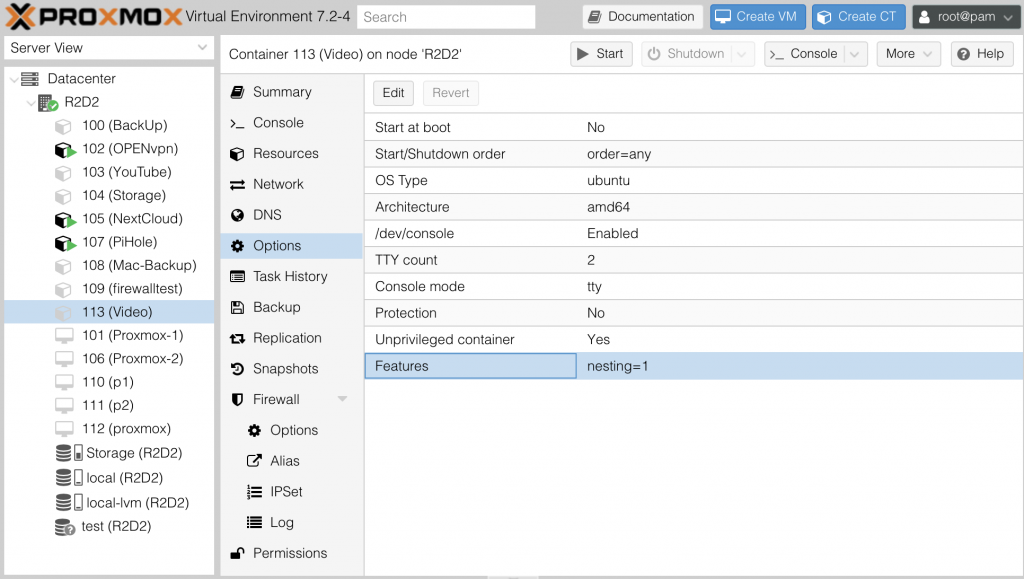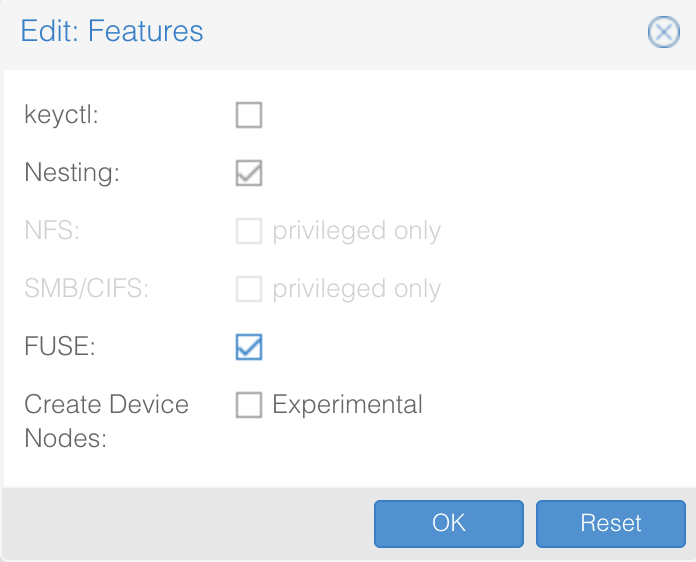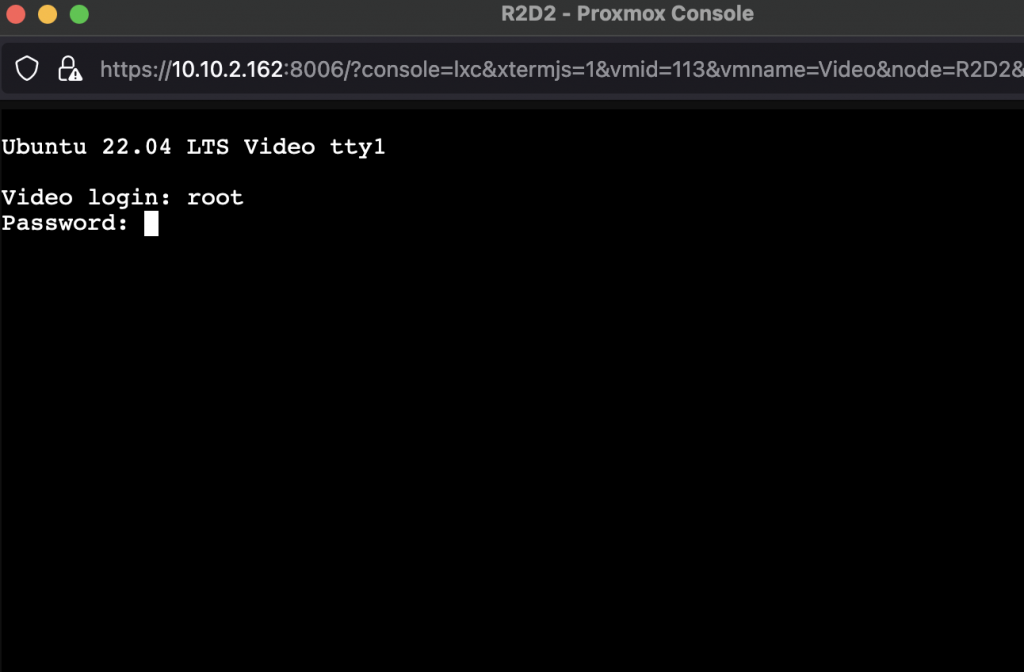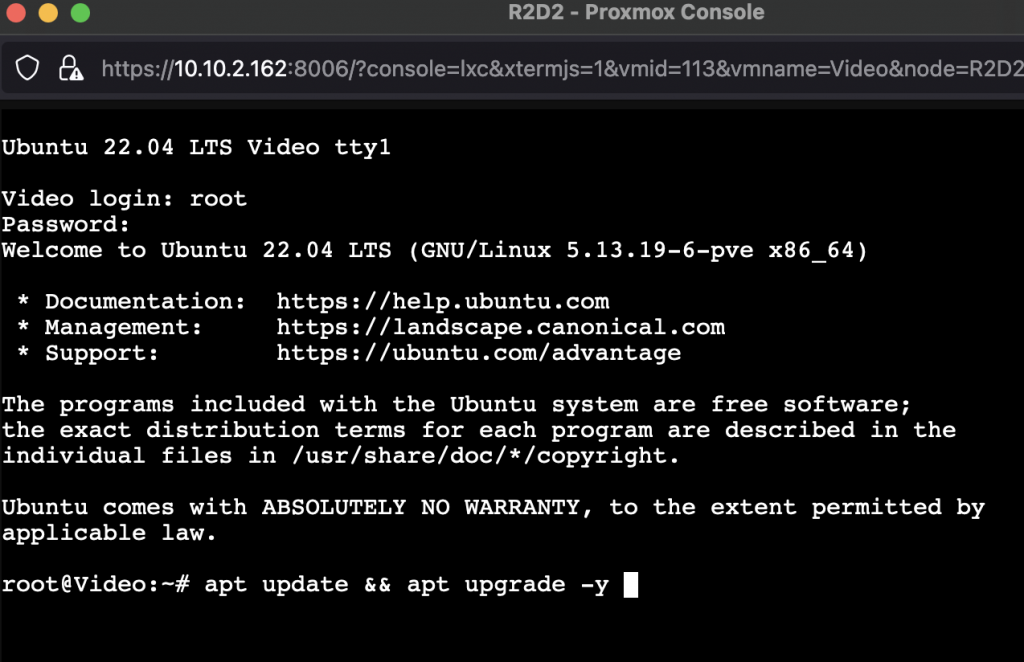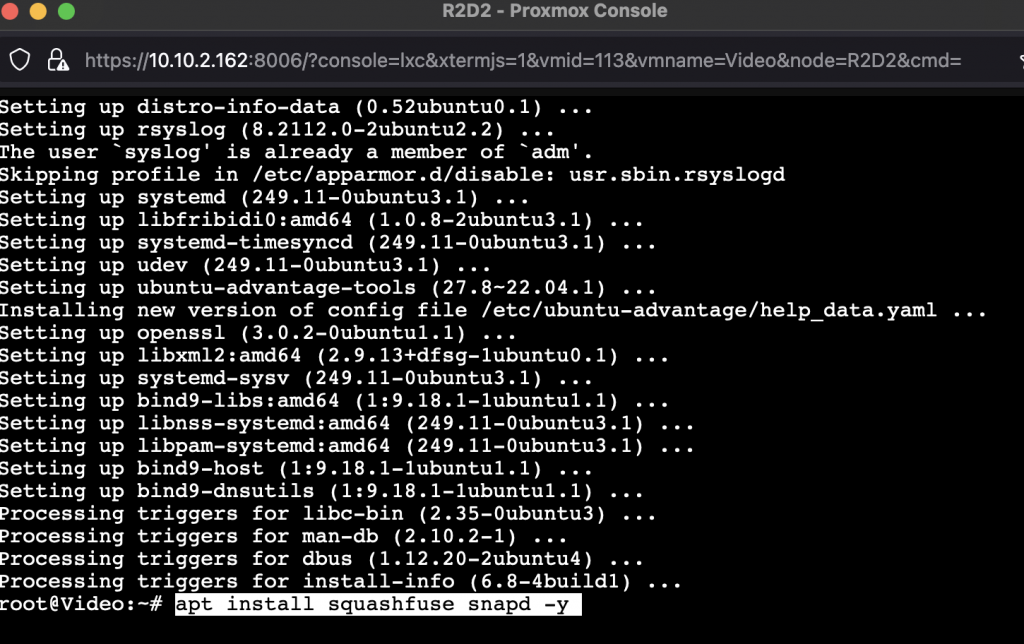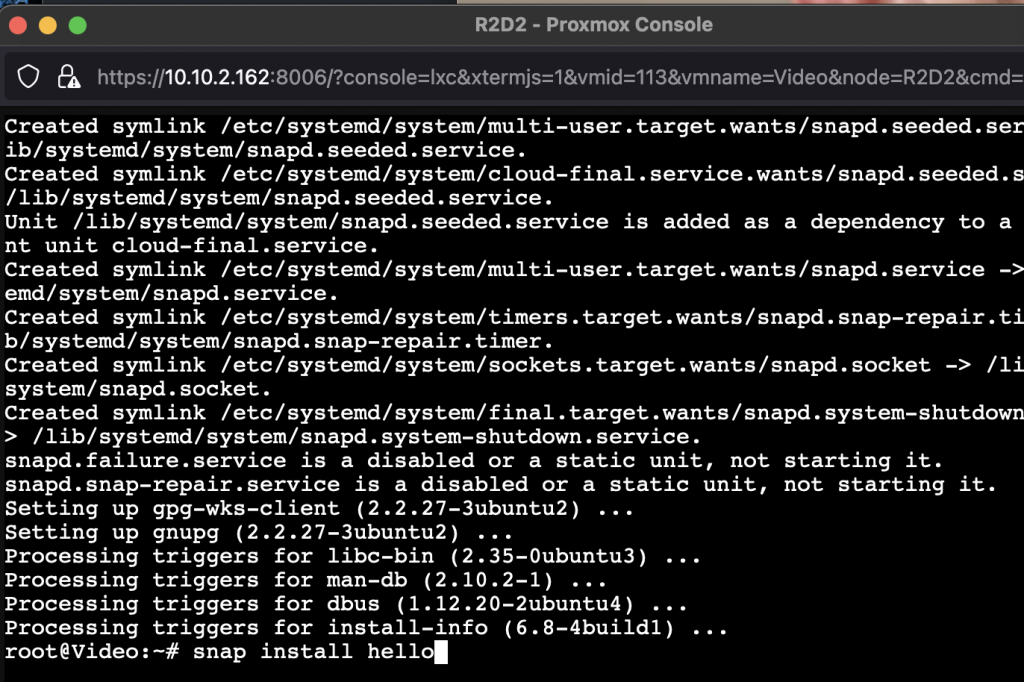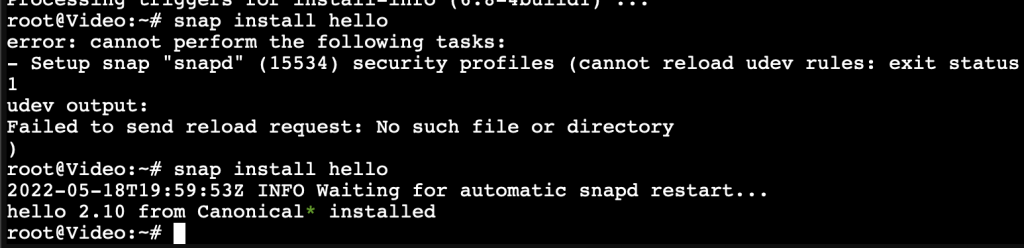OpenWRT templates do not come with Proxmox so we are going to have to download them from LXD.
Go to local > CT Template > Download from URL
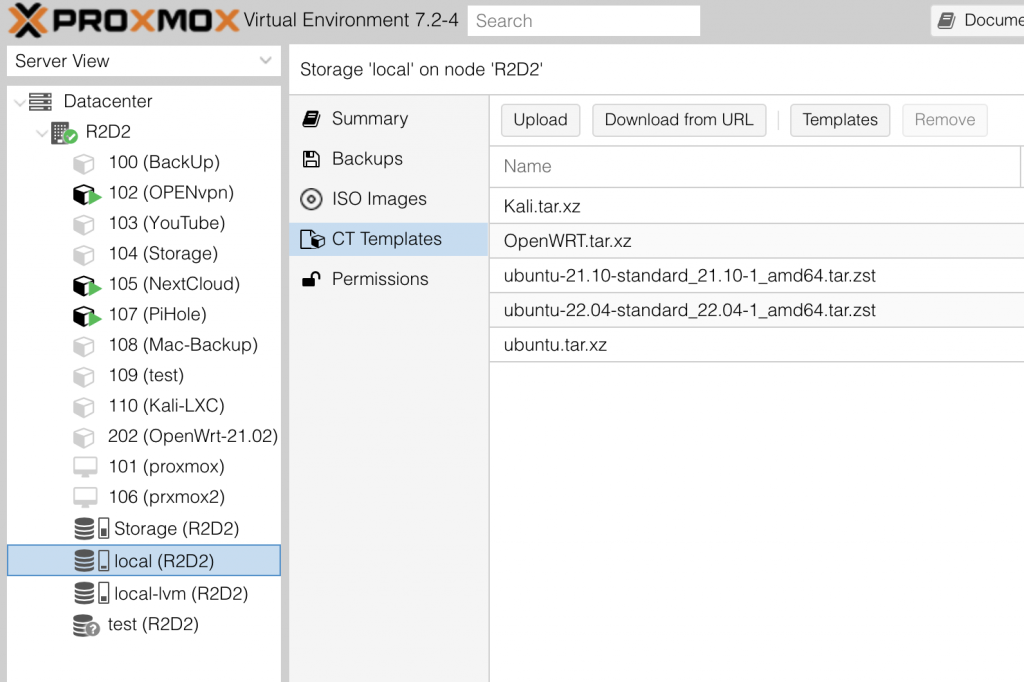
You can find the OpenWRT LXD Template at
https://us.lxd.images.canonical.com/images/openwrt/choose the version that you wish to use here we are using an amd64 version of the 21.02 release
find the rootfs.tar.xz file > right click the file > select Copy Link Address
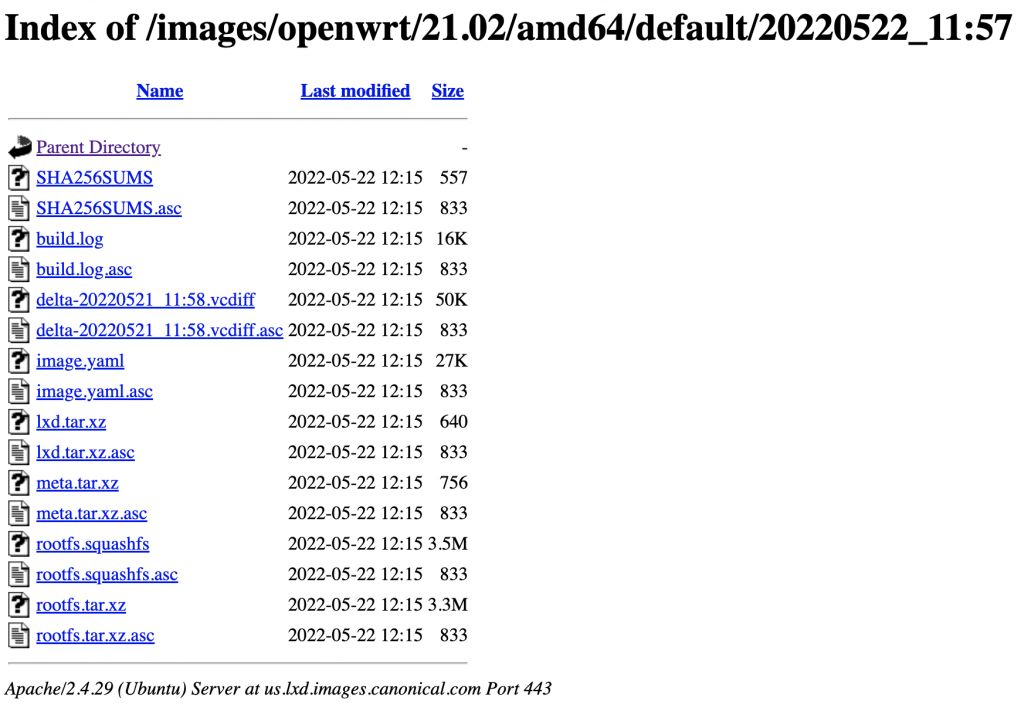
Go back to your web interface and Past this in the box next to URL
Enter File name I will be using OpenWRT.tar.xz
Now go back to the LXD web page and open SHA256SUMS
Copy the sum for rootfs.tar.xz
Go back to your web interface select a Hash algorithm of SHA256
Past the Checksum in the checksum box
Then click Download
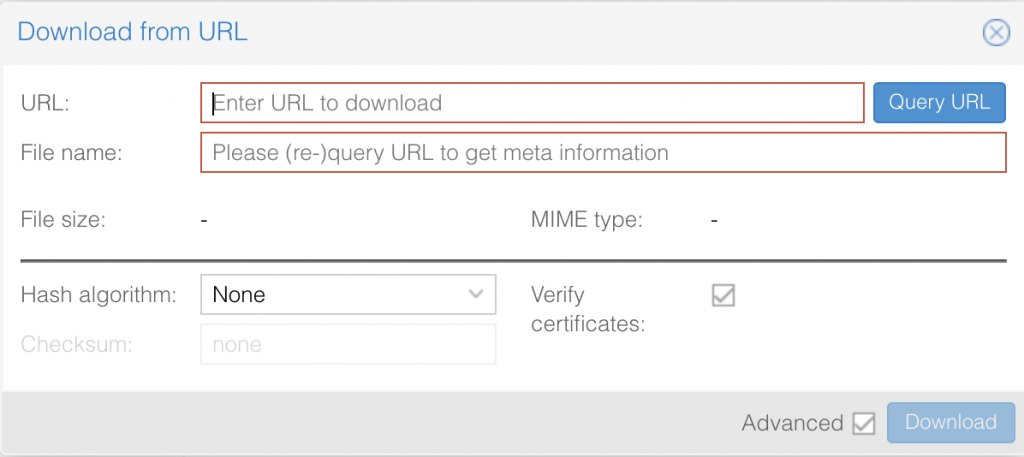
Now that we have the OpenWRT template we need to make the CT inside of Proxmox as of right now we can not use the Create CT button in the web interface to do this for the OpenWRT template so we are going to have to use Shell to Open shell for your server from your web interface select your server > click Shell
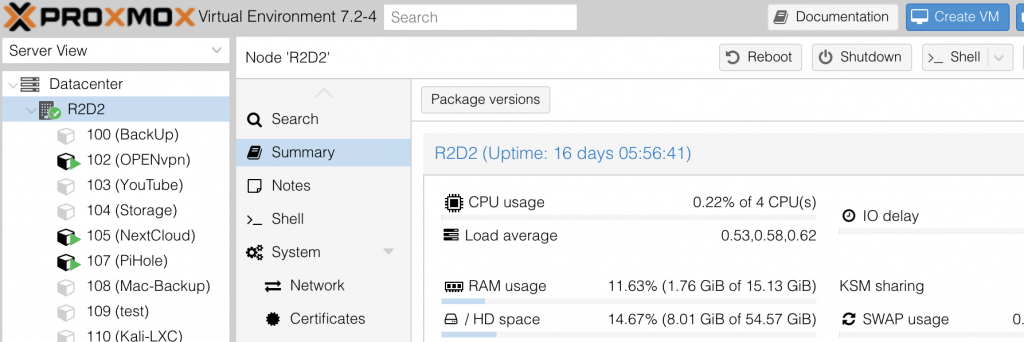
Now that shell is open we can give Proxmox the command to make the CT below is the command that I used for this you might have to change the CTid number, hostname, or template name for your system
pct create 202 /var/lib/vz/template/cache/OpenWRT.tar.xz --arch amd64 --hostname OpenWrt-21.02 --rootfs local-lvm:202 --memory 1024 --cores 2 --ostype unmanaged --unprivileged 1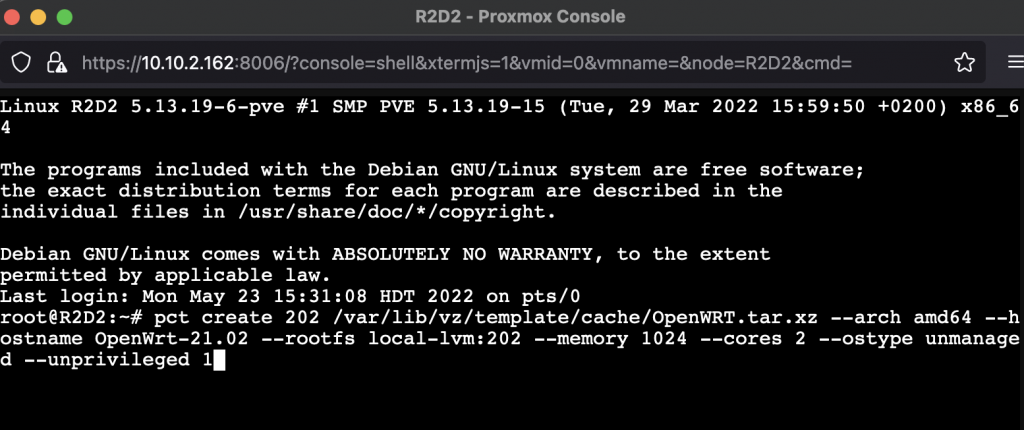
This will make a CT but the CT will have no network access so you will have to go back to the web interface and create your network setup.
To do this select your new CT > Network > Add
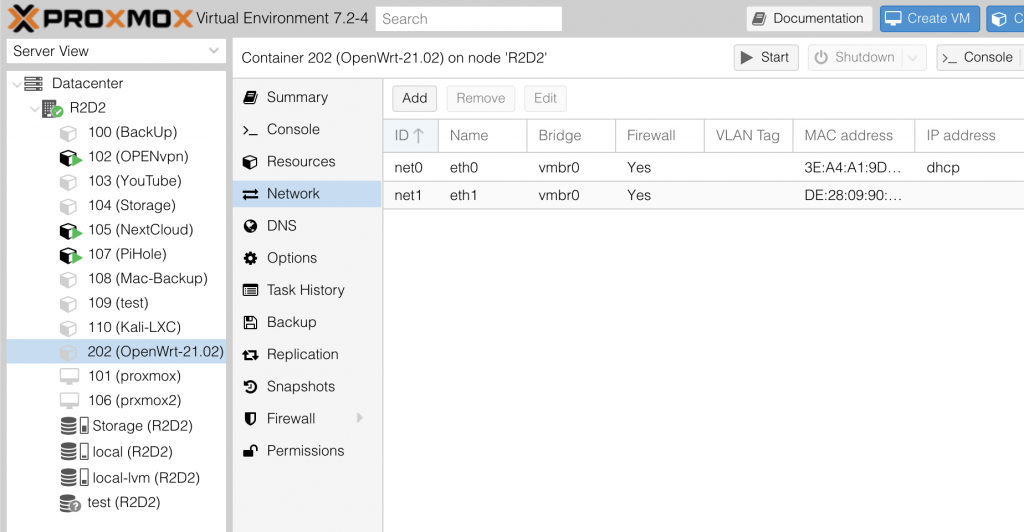
The first port that we will add will have the Name of eth0
Fill out IPv4/IPv6 as you feel fit this will be your OpenWRT WAN port.
For the second port use the Name of eth1
For this port change Bridge, VLAN Tag, and IPv4/IPv6 as you need to for your needs
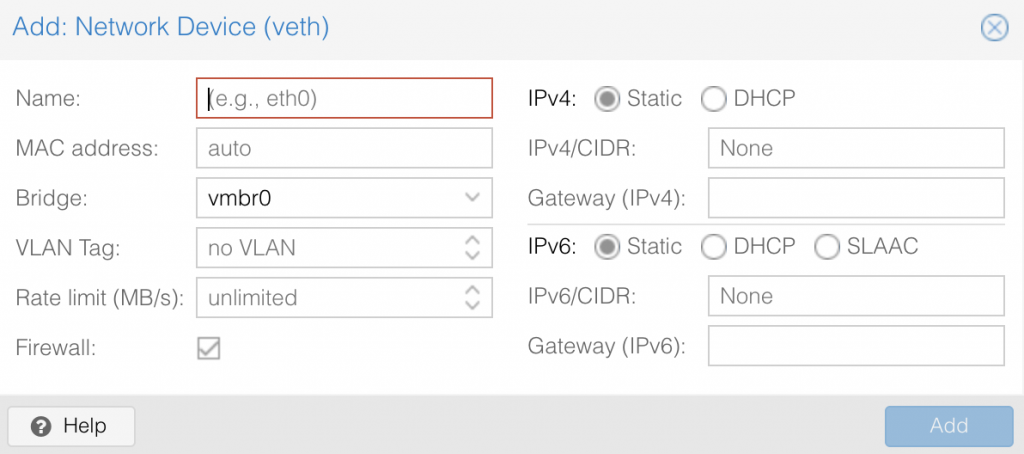
Now you can start your OpenWRT CT
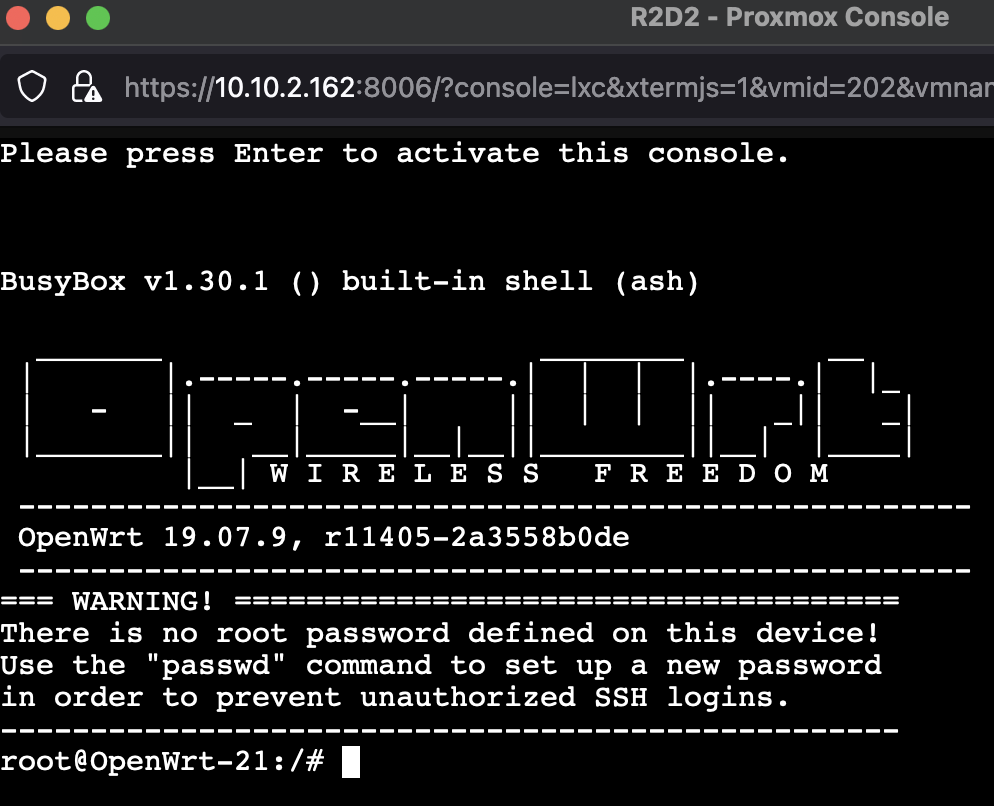
now open your web browser and go to the IP address of your OpenWRT CT
Username is root
Password is blank
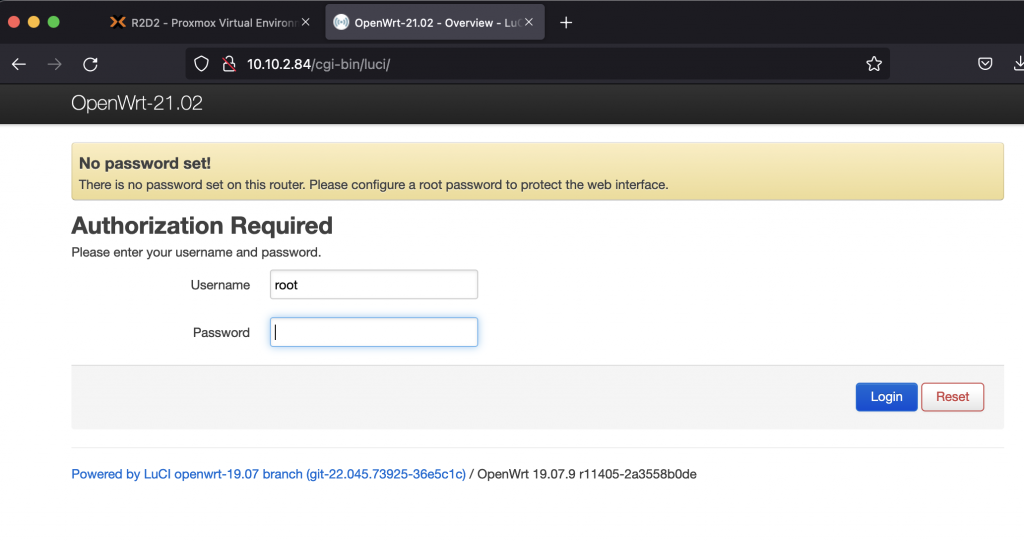
You might want to tack the time right now to setup a password.
Go to Network > Interfaces
Click Add new Interfaces
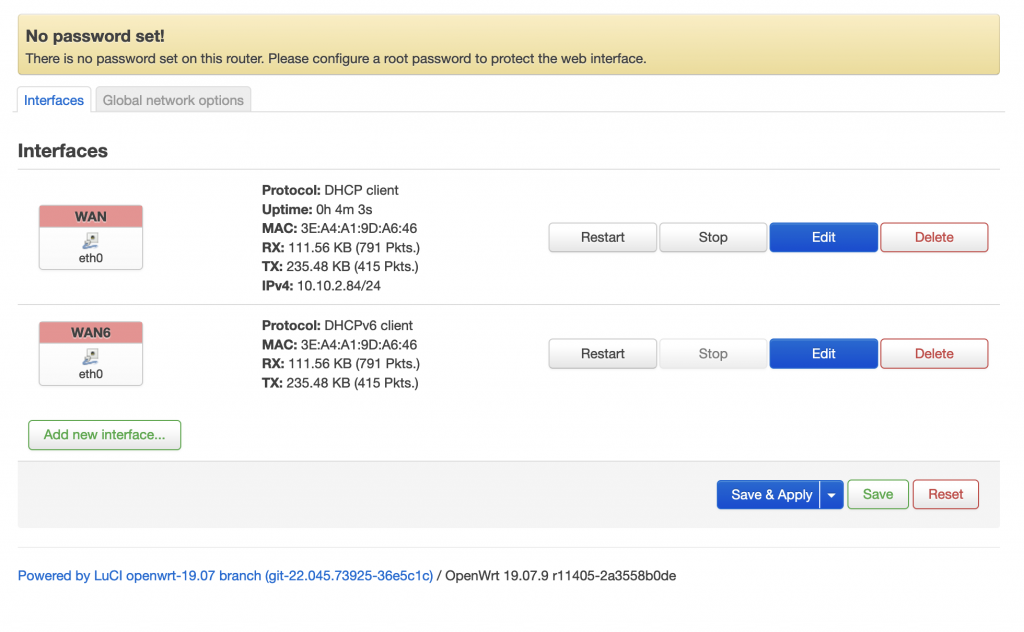
Enter a name for this port of eth1 and select eth1 under interfaces. You will need to fill out the other settings as you need for your network setup.
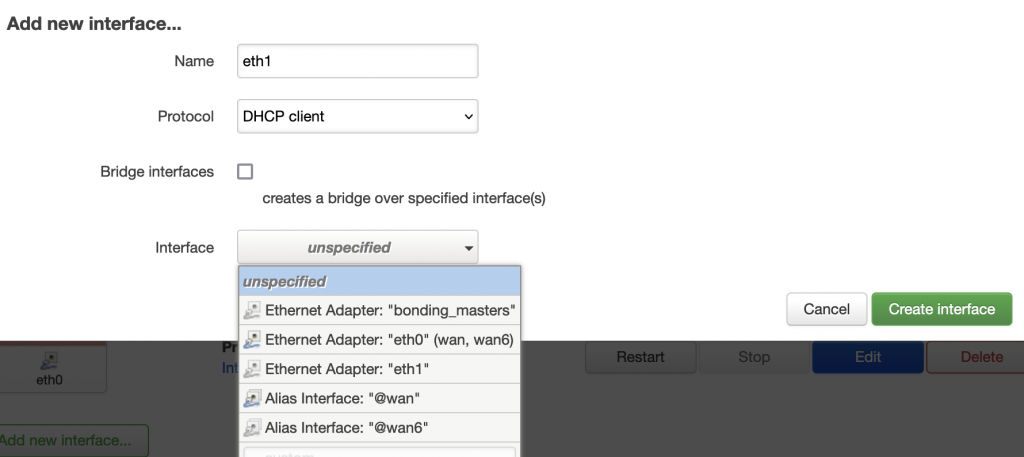
Forum post that help in the making of this project: https://forum.proxmox.com/threads/openwrt-lxc-installation-error.106991/